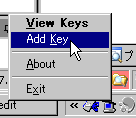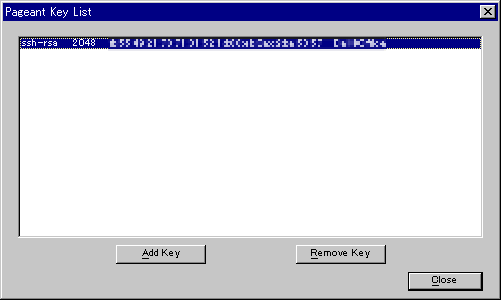TortoiseHg を使って SSH 鍵認証が必要なリポジトリを取得する
1.事前準備をする
- TortoiseHg をダウンロードする
Mercurial が含まれているので別途用意する必要はない。 - SSH 鍵認証を用意する
TortoiseHg での SSH 鍵認証は putty を使って生成する
2.TortoiseHg をインストールする
TortoiseHg をダウンロードして、インストールする。インストール自体は難しくなく、インストールに成功すれば、下図のように Explorer(シェル) に TortoiseHg が統合されて、右クリックで表示できる。

3.SSH 鍵認証の設定をする
設定方法は、下記のリンクを参考にして作る。
まだ putty のインストールをしていないのならば、TortoiseHg をインストールすれば、putty.exe の名前を変更した「TortoisePlink.exe」が TortoiseHg と同じフォルダに(通常は「C:\Program Files\TortoiseHg\」)保存されているので、それを使う。
TortoiseHg の TortoisePlink.exe だけでは秘密鍵は生成できないので、Putty のインストールは必須である。また、TortoisePlink.exe 名を putty.exe 名に変更して利用する必要はなく、TortoisePlink.exe 名のままで問題ない。

5.TortoiseHg で SSH の鍵認証を行う
操作の順番としては、
6.リモートのリポジトリを取得する
接続情報として、
- リモートのサーバー名は「www.example.com」とする
- リモートサーバーの SSH の接続ポートは「3000」番とする
- リモートサーバーに接続できるユーザー名は「user」とする
- リモートサーバーのリポジトリは、「user」のホームディレクトリ内にある「works/repos/perl/test」とする
今回は初めてリポジトリを取得するので、「test」フォルダを右クリックして「Clone...」を選ぶ。

この場合、リモートサーバーへ接続する「Source path:」には、
- ssh://user@www.example.com:3000/works/repos/perl/test
とする。「Description path:」は上記で作ったフォルダの
- E:\works\perl\test
になるので、リポジトリへのパスを入力して「Clone」ボタンを押す。

リモートサーバーと接続ができれば、秘密鍵に保存したパスワードの確認ウインドウがでるので、パスワードを入力する。
リモートサーバーに接続できれば、リポジトリの取得が成功して、「E:\works\perl\test」にリモートサーバーにあるデータが取得されているはずである。